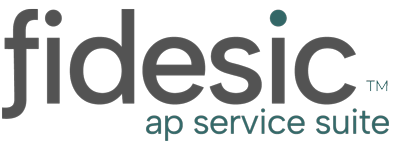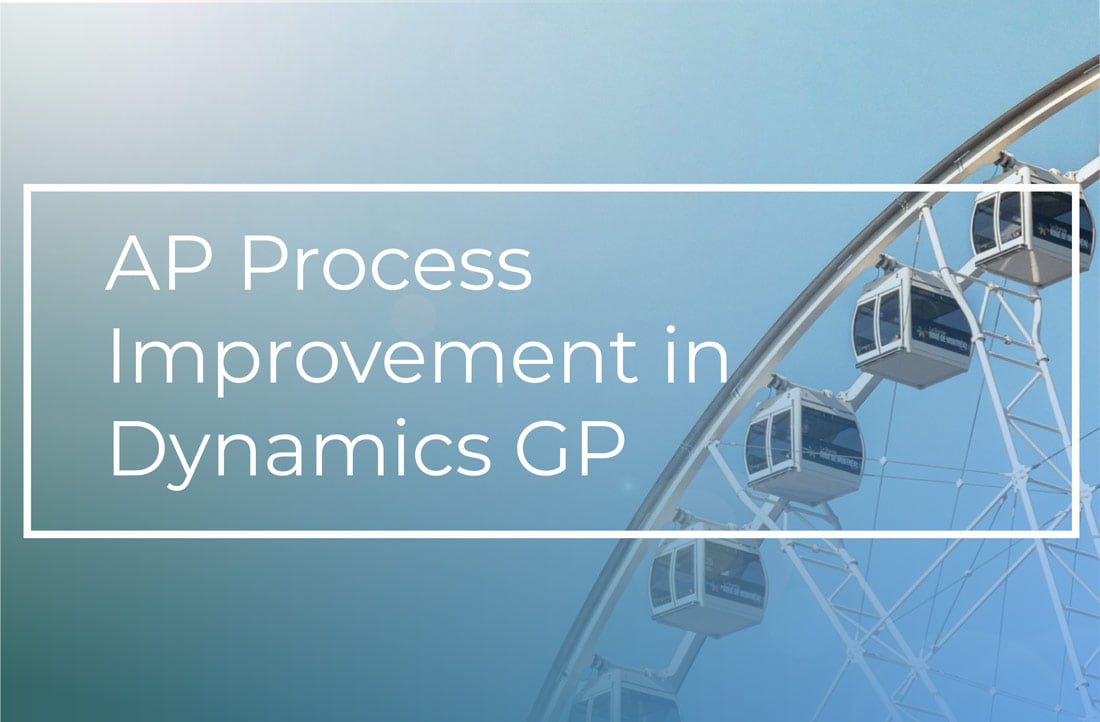How to Streamline Invoice Processing | Dynamics GP AP Workflow
In this article we will discuss Microsoft Dynamics GP AP workflow capabilities, when to use them, how to use them and alternatives for best results.
Numbers vary depending on who you ask, but there are 20,000 or so companies using Microsoft Dynamics GP. It is so popular because it offers a robust set of accounting and reporting features that make it easy for small and mid-sized businesses to get started. Dynamics GP is also extremely scalable, so businesses are able to grow with the solution, making it an attractive option for businesses with growth in mind. Now let’s look at GP workflows for AP and when and how to use them.
Should Dynamics GP Users Set Up AP Workflow Themselves?
Unless you are a GP expert with a strong background in building business process workflows, it’s not recommended you set up workflows on your own. Most people hire a Dynamics ERP Consultant to do this. However, in this post we will give you a run down of how the set up works.
Are Built-In Dynamics GP AP Workflow Capabilities Effective?
Dynamics GP AP workflow tools can help streamline processes for smaller companies, but capabilities are limited. As a business expands and grows, a highly manual invoice management process begins to break down. Organizations with multiple locations, multiple entities and multiple bank accounts, are going to find GP’s built-in workflow functionality lacking for accounts payable. For companies of this size, a dedicated Microsoft Dynamics GP AP Automation Suite will be necessary to scale the AP department alongside the business.
Make Dynamics GP better. Check it out: Video demo of AP Add-on for GP »
Using Built-In Dynamics GP AP Workflow
Dynamics GP AP Workflow is primarily used for purchase order approval and for vendor invoice approval by way of document, master record, or batch. A workflow defines how a document, master record, or batch "flows" through the system by showing who must approve it, and the conditions under which they must approve it.
Dynamics GP AP Workflow Architecture
Workflow Setup
The first step in setting up a workflow in Dynamics GP is to define the workflow. The workflow is defined by creating a series of steps that need to be completed in a specific order. These steps can be based on different criteria such as specific data fields, user roles, or date ranges. Once the workflow is defined, it is assigned to a specific document or transaction in Dynamics GP.
Workflow Execution
Once a workflow is set up, it is executed when a specific document or transaction is entered into Dynamics GP. For example, when a vendor invoice is entered, the workflow assigned to that invoice is triggered. The workflow is executed based on the predefined steps and criteria.
Workflow Notification
As the workflow progresses, Dynamics GP sends notifications to the appropriate individuals to complete their assigned tasks. Notifications can be sent via email or within the Dynamics GP system itself. These notifications alert the user of their pending task and provide any necessary information to complete it.
Workflow Approval
Once all tasks in the workflow have been completed, the final step is approval. The workflow is then marked as complete, and the document or transaction is updated accordingly. If any tasks in the workflow are not completed, the workflow will not progress, and the document or transaction will remain in a pending state until all tasks are completed.
Workflow Monitoring
The workflow in Dynamics GP is monitored through the Workflow History window. This window provides a complete history of the workflow, including when it was executed, who completed each task, and how long it took to complete. This information can be used to optimize the workflow and improve efficiency.
Workflow Customization
Dynamics GP allows for customization of workflows to meet specific business needs. Workflows can be modified to include additional steps or tasks, and criteria can be adjusted to fit the unique requirements of a business. Customization of workflows can help businesses optimize their operations and increase efficiency.
Setting Up Dynamics GP Purchase Order Workflow
Step 1: Define your purchase order approval process
Before setting up the purchase order workflow in Dynamics GP, you need to define your purchase order approval process. This involves determining who needs to approve purchase orders and at what point in the process. You may have different approval requirements for different types of purchase orders or for purchases above a certain amount.
Step 2: Set up purchase order workflow in Dynamics GP
Once you have defined your purchase order approval process, you can set up the purchase order workflow in Dynamics GP. Here are the steps to follow:
- Go to Microsoft Dynamics GP and select the Purchasing module.
- Under the Purchasing module, select the Workflow Setup option.
- In the Workflow Setup window, click on the New button to create a new workflow.
- In the New Workflow window, enter a name for your workflow and select the Purchase Order Document Type.
- Next, define the approval process for the purchase order workflow. This involves setting up the sequence of approval stages and the conditions for each stage. For example, you may require a specific employee or department to approve purchase orders above a certain amount.
- After defining the approval process, you can assign the workflow to a user or a group of users.
- Finally, save your workflow and close the Workflow Setup window.
Step 3: Test your purchase order workflow
After setting up the purchase order workflow in Dynamics GP, it is important to test it to ensure that it is working correctly. Here are the steps to follow:
- Create a new purchase order in Dynamics GP.
- Submit the purchase order for approval.
- Check the status of the purchase order to ensure that it is going through the approval process correctly.
- If there are any issues, go back to the Workflow Setup window and make any necessary adjustments.
- Once you have confirmed that the purchase order workflow is working correctly, you can start using it for all your purchase orders.
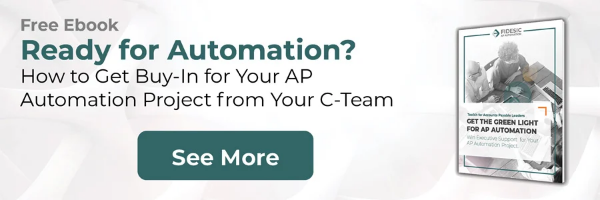
Setting Up Dynamics GP Vendor Invoice Approval Workflow
Step 1: Define Approval Workflow Process
The first step in setting up a vendor invoice approval workflow is to define the approval process. This involves identifying the individuals or roles responsible for approving invoices and defining the sequence of approvals. For example, a typical approval workflow may involve the following steps:
- The invoice is submitted for approval by the accounts payable department.
- The department manager reviews and approves the invoice.
- The finance manager reviews and approves the invoice.
- The CEO reviews and approves the invoice.
Once the approval process has been defined, the next step is to set up the workflow in Microsoft Dynamics GP.
Step 2: Set up Workflow in Dynamics GP
To set up a vendor invoice approval workflow in Dynamics GP, follow these steps:
- Open the Workflow Maintenance window in Dynamics GP.
- Click on the "New" button to create a new workflow.
- Select the "Vendor Invoice" template.
- Enter a name for the workflow and click on the "OK" button.
- Configure the workflow by adding the required approval steps and assigning approvers to each step.
To add an approval step, click on the "Add" button and select the appropriate user or role. You can also set up parallel or serial approval processes, depending on your requirements.
Step 3: Test and Validate the Workflow
Before rolling out the vendor invoice approval workflow, it is important to test and validate it to ensure that it works as expected. You can do this by creating test invoices and submitting them for approval through the workflow.
Once you are satisfied that the workflow is working correctly, you can activate it and start using it in your accounts payable process.
Step 4: Monitor and Manage the Workflow
Once the vendor invoice approval workflow is in place, it is important to monitor and manage it to ensure that it continues to function as expected. You can do this by reviewing the workflow status regularly and taking action on any invoices that are stuck in the approval process.
You can also make changes to the workflow if necessary, for example, if you need to add or remove an approval step or change an approver.
What other Invoice Processing Features Come with GP?
Dynamics GP does include some AP management functionality. With some ability to automate, GP can help streamline data entry by auto populating recurring or predefined invoice values.
GP can also help manage, track and report accounts payable activity including procurement features like purchase order creation. Using only Dynamics GP, teams with the IT resources are able streamline their Dynamics GP AP workflows. However, as a business grows so do the number of invoices it processes each month.
As a business expands to multiple locations, and increases its number of vendors and bank accounts, the out-of-the-box AP features in GP are simply not enough to effectively manage AP.
5 Ways to Improve Invoice Processing for Dynamics GP
1. Go Paperless
Talk to your vendors about getting paperless invoices and pay via electronic funds transfer to reduce the number of paper checks you have to print (see Are ACH Payments Secure?). Paper is not only more expensive than digital modes, it also tends to take more time to process, from signatures to records keeping. Odds are, you are already scanning and digitizing paper. Removing this step wherever possible is an important time saver and requires less data entry—which brings us to the next point...
2. Reduce Manual Data Entry
Manual data entry is slow and error prone. While Dynamics GP includes some AP features that let you auto-populate certain fields, a true optical character recognition (OCR) solution will make your data extraction more accurate and more efficient. And even better yet, it's good idea to set up a vendor payment portal to allow vendors to submit invoices electronically.
3. Automate Approvals
While it is possible to set up custom workflows within GP by following the steps above, a dedicated automation solution will deliver more robust workflows that are easy to get started with. It's also important to implement a system of alerts & reminders so your team isn't stalled waiting for a signature on a forgotten invoice. Adding Dynamics GP AP workflows is critical to improving your invoice processing efficiency.
4. Multi-Location Invoice Processing
Being able to manage a variety of vendors across locations and lines of business is key to growing a business. Processing invoices with GP's base functionality is doable, but as you grow you are going to want a solution that simplifies multi-entity accounting. The ability to process invoices for multiple locations from headquarters makes it possible to expand while keeping your AP overhead low. Learn more about Multi-Location AP Automation & How it Works.
5. Get AP Software for GP with Direct Integration
So you have outgrown Microsoft Dynamics GP's out-of-the-box functionality for accounts payable management, but that doesn't mean you've outgrown GP. It's probably time to implement a 3rd party AP automation solution. As you search for the right AP solution, be sure to choose one that lets you work directly inside GP and process invoices so they are compatible with GP fields. Learn more about why AP Integration matters.
Conclusion
Dynamics GP has enjoyed a reputation as a go-to enterprise resource planning solution for small and midsize businesses for decades. While Dynamics GP AP workflow tools provide some level of automation for users, it is a complex setup that requires experience in business workflow setup. For small businesses that want plug-and-play automation, and for growing businesses with multiple entities or locations, a dedicated AP automation suite is a better option for fast results and huge ROI.
At minimum, a Great Plains invoice scanning tool is necessary to supplement the built-in AP workflow tools in GP.
Ready for Better Accounts Payable & Invoice Processing for Microsoft Dynamics GP?